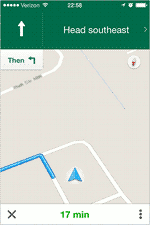 We break from our regular programming to give you something that may or may not be useful. In fact, the main purpose of my writing this post is to help guide forlorn web wanderers who are looking for a solution to a very unique problem, now that I’ve figured it out myself.
We break from our regular programming to give you something that may or may not be useful. In fact, the main purpose of my writing this post is to help guide forlorn web wanderers who are looking for a solution to a very unique problem, now that I’ve figured it out myself.
You see, I live in the United States, where most all the street names are in English, and I use Google Maps on my iPhone 4 to give me turn-by-turn voice directions as I drive around town. However, being the multilingual person that I am, I really wanted to have my iPhone interface in a different language, namely Korean. It seemed like Google Maps could only be in the system language, which is a bummer, because there is not even a Korean voice available. However, after much tweaking, I found a solution! (Please note that I did this on a Mac, but it should work fine on Windows too.)
So how did I do it? It’s easy enough:
1. Set your iPhone to the desired system-wide language (i.e. the one you don’t want Google Maps to be in). In case you’re wondering, that’s under Settings -> General -> International -> Language.
2. Plug your iPhone into the computer, and make sure it shows up in iTunes.
3. Download and install iExplorer. The demo version will work for our purposes. I don’t know if the demo will self-destruct after 30 days or what, but there’s no need to buy a license for this small fix.
4. Find the appropriate file to tweak. If the iPhone is connected, you should see it show up in iExplorer. In the tree on the left, expand Apps and click on Google Maps. Now in the tree that appears in the middle pane, open up Library, then Preferences. The file we’re looking for is com.google.Maps.plist. Grab this file and drop it on the Desktop so you can have a copy to tweak.
5. Tweaking time! Open the copied plist file in your favourite text editor. You will see it’s just an XML file, and you need to add some elements right below the opening <dict> tag:
<key>AppleLanguages</key>
<array>
<string>en</string>
</array>
Of course if you want Google Maps to be in a language other than English, change the string en accordingly. Next scroll down (or search) till you find the UserLanguage key. The string will contain a language code representing the current system language (in my case, ko). Just swap out that language code with en (or your desired language) and save the file.
6. Install the new plist. Now just drag that edited plist file from the desktop back into iExplorer where you got it from. Confirm that you want to replace the old one, and you’re finished! To test it, close out the app on your phone and open it again. It should be in the language that you set, despite the system-wide setting!
I do hope this is useful to someone; I felt it my duty to share this knowledge to save other people time, and give them hope in despair. Thanks to this guy whose video pointed me in the right direction.
Thanks very much for this! I thought the tip hadn’t worked because I used “jp” for japanese. Later I found that google had set “ja” to be the code. Changed both mentions of jp to ja, and it worked! Fantastic!
hi,
i’m in need for a little help. I have found and changed the user language but I’m having more difficulties (i’m not a pro at this) when you write :
“you need to add some elements right below the opening tag:”
which one is the ” opening tag”?
and do i just copy and paste what you have written? i.e. AppleLanguages
en
Thank you again
@Enrico – I think your browser may not be displaying the tags that I put in brackets like this: <>
Anyway, the opening dict tag looks just like this:
You just need to copy and paste these tags right after that tag:
Be sure to change “en” to the language you want. Hope this helps!
Oops, looks like the comments don’t allow angle bracketed elements. I’ll shoot you an e-mail.
Please help! This is a great article but when I drag the .plist onto the desktop when I open it in Textedit it’s all weird code and nothing seems remotely legible. Please help!
Also I can’t even see a .plist under the preferences of some apps
But it must exist right? I would really appreciate any help. It’s urgent!
TextEdit is probably not opening it as plaintext. If you’re on Mac, I would recommend TextWrangler as a good plaintext editor. As for whether all apps have a plist file, I’m really not sure. I just know about Google Maps.
Thanks for the guide, this was exactly what I was looking for. I want to have my iPhone in English but the Navigation in German. I changed the file as described and inserted “de” to the two places, copy the file back BUT
as soon as I open up GoogleMaps app on my phone, the original file gets restored :/ Any ideas?
iOS 8.1.3 iPhone 5S
Sorry, I don’t know why it may be doing that. Could be the newer OS; these instructions worked on iPhone 4.
THANKS! I have a macbook pro and needed to open the file with TextWrangler. Than I just pasted the text and saved and changed the extension of the file.
It works fine now. Many thanks again.
Hi,
I followed your instructions and everything seemed right, as now the display language for Google Maps was Spanish as I wanted, but the turn-by-turn directions are still in American English (I’m on IOS 8.3, American English as system language). Any ideas what is going on?
I also did a couple of experiments:
If you delete the Google Maps app from your phone, change the language setting to another language (in my case Spanish), then re-download the Google Maps app. The app will correctly give you turn by turn instructions in the main system language setting. If you then decide to revert back to English, the app also starts giving you directions in English automatically.
Now if you keep your language settings in English, uninstall the app, then re-download it again and then change the language of your system. You’ll only get English as the turn-by-turn language. It just won’t download the new language’s voices when you change the main system language.
Hello Jerome,
I just recently got a new phone with iOS 8.3 on it, but I haven’t given it the multilingual Google Maps treatment yet. When I do I’ll see if I run into any difficulties and let you know.
I tried this out but couldn’t access the access to the com.google.Maps.plist file with iExplorer in iOS 9.
Apparently Apple blocked this option:
http://iexplorer-support.macroplant.com/customer/portal/articles/1942869
Beginning with iOS 8.3, Apple has blocked access to most of the Apps directory for apps downloaded from the App Store, and the same limited access is in their latest iOS 9 release as well. Our latest iExplorer update has restored read/write access to the Documents folder of apps with iTunes File Sharing enabled, and you can still access most app files and transfer them to your computer in the Backup Explorer section of iExplorer and iBrowse. To update to the newest version, just click on File menu (PC) or iExplorer menu (Mac) and choose Check for Updates. Version 3.7.4.0 and later now have a toggle button to “Show All Apps” to either hide or show apps that do not have iTunes File Sharing enabled since those can’t be accessed directly in iOS 8.3-8.4 and 9.
If anyone finds a way to change the street names in Google maps without changing the system language, please let me know at yuvalorna@gmail.com